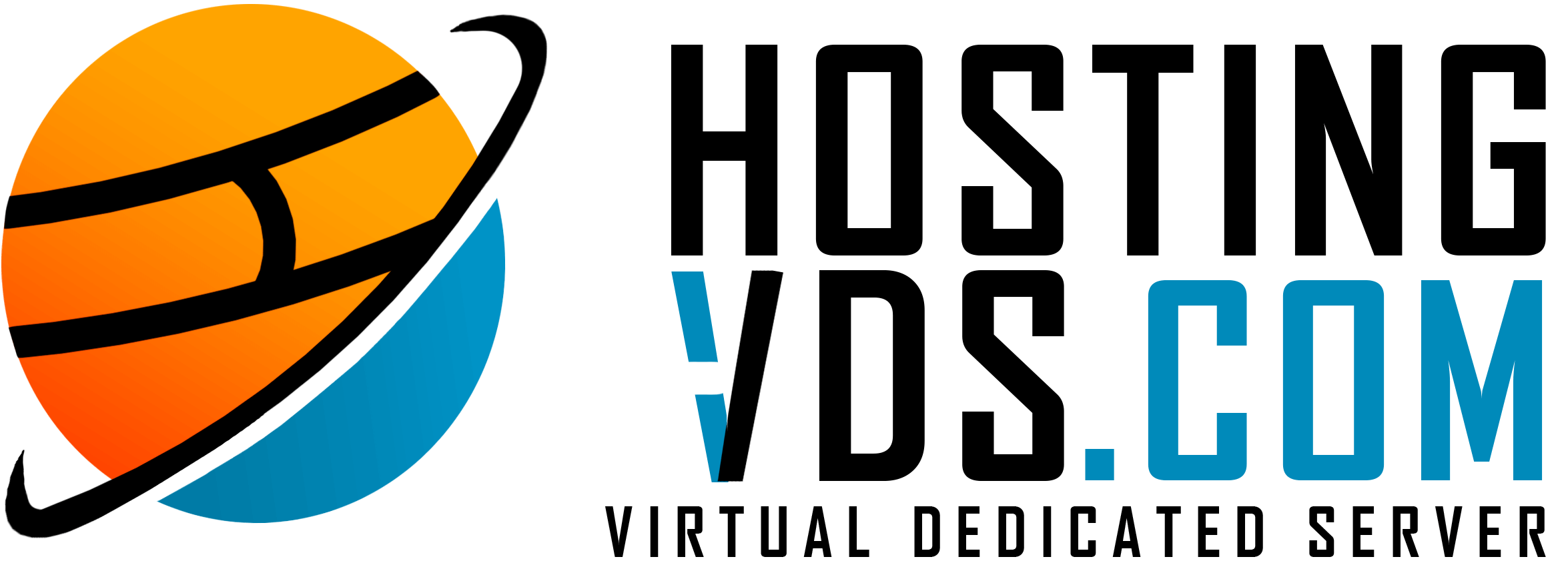Для того чтобы подключиться к VDS на Windows с помощью удаленного рабочего стола, нам потребуется:
- VDS сервер.
- Данные для подключения.
- И приложение "удаленный рабочий стол", которое уже автоматически встроено в Windows.
Итак:
1. Для выбора наиболее подходящего тарифа на нашем сайте, следуйте простым шагам. При оформлении заказа обязательно отметьте, что желаете установить Windows. Я продемонстрирую на Windows Server 2022 Evaluation. При необходимости, вы всегда сможете сменить операционную систему на другую с помощью панели управления в один клик.
2. После успешного приобретения сервера, вы получите письмо на электронную почту с полной информацией для подключения через RDP. Пожалуйста, имейте в виду, что установка Windows и первоначальная настройка могут занять не менее 10 минут. Подождите это время и только затем приступайте к подключению.
3. Открываем приложение "подключение к удаленному рабочему столу":
- Нажимаем "показать параметры"
- в строчку "компьютер" вводим наш основной айпи адрес.
- в графу "пользователь" вписываем наш логин.
- для удобства ставим галочку для сохранения данных и жмем "подключить".
- вписываем пароль, который также указан в письме и кликаем "ок"
- перед нами появится уведомление о сертификате. Просто нажимаем "да".
Как мы видим начался процесс подключения. В этот момент ничего клацать не нужно, подождите полной загрузки. Потребуется немного времени для первого входа.
Вот мы и успешно подключились к VDS на Windows с помощью удаленного рабочего стола и теперь можем начинать нужную нам работу.
✅ ПОДПИСЫВАЙТЕСЬ НА НАШ YOUTUBE КАНАЛ:
(Как подключиться к VDS серверу по RDP)

❗️❗️ Промо-код (скидка 15%): PROMO15 ❗️❗️
Вводите во время заказа услуги на сайте: https://hosting-vds.com/